あんなに嫌っていた楽天モバイル ![]() を契約してきました!私の愛機iPhone11でも問題なく使用できましたので、契約の流れと設定を詳しく解説します。(当ページの通信設定へジャンプ)
を契約してきました!私の愛機iPhone11でも問題なく使用できましたので、契約の流れと設定を詳しく解説します。(当ページの通信設定へジャンプ)
契約に必要なもの
契約する際には下記を準備しましょう。(ここでは店頭を想定していますが、楽天モバイルオンライン ![]() でも同様です。)
でも同様です。)
- 楽天モバイルに対応するスマホ
- 運転免許証など本人確認書類(公式ページで確認)
- 楽天ユーザーIDとパスワード
- クレジットカード
- MNP(他社から乗換)の場合はMNP予約番号
楽天モバイル対応スマホは楽天モバイル公式ページで販売しているスマホだけです。それ以外は自己責任での利用となります。
自己責任スマホを楽天モバイルで使うためのチェックポイントは、
- 対応Band(周波数)がBand3の1.7GHz帯とパートナーエリアのauのBand18の800MHzの2種類に対応。
- VoLTEに対応できる。
これらが対応できると使える「可能性」が高まりますが、確実ではないので使えなかったら公式対応のスマホを買いましょう。
あとは契約直前になって楽天IDやパスワードがわからんって方が結構多いです。事前に確認しておくとスムーズです。持ってなければ事前に楽天IDを作っておきましょう。
契約を早く終わらせる小技
- 運転免許証&クレジットカードが一番審査がスムーズで楽です。
- 楽天ユーザーIDとパスワードが分かっている。
- 楽天ユーザーIDにクレジットカードが登録されていると店頭での入力が省略されスムーズです。
- オプションを予習しておく。(ほぼいらないだろうけど)
申し込み前に公式ページ↓で必要なものを再確認するのもいいでしょう。
契約の流れ
ザックリでこんな↓流れです。(順番は多少前後します)
- 免許証・楽天ID・クレカなど確認
- nanoSIMかeSIMのどちらか選択
- プラン内容や重要説明事項の確認
- 重要説明事項などの動画を見る
- 名前や住所など個人情報入力
- Rクルー(販売員)の作業
- 審査終了・開通
時間は1台につき、自分で全て設定できて質問もほぼ無しなら30分、設定すらおまかせ気分でわからない方なら1時間以上かかるでしょう。あとはシステムトラブルなどあれば長くなる場合も。
ちなみにスマホ持ち込みの場合は店頭で設定はしてくれません。個人情報保護やデータ消されたなどのイチャモン防止のためにデータの入ったスマホが触れないためです。
iPhoneは完全なる自己責任なので、設定がわからなかったら泣きながらググる覚悟で頑張りましょう。(そこまで難しくないけど)
ではiPhone11での設定を解説いたします。
iPhone11での楽天モバイルeSIMの設定方法
eSIMとは、実物のないバーチャルなSIMカードです。iPhone11はSIMスロットが1つなので、2契約を同時に使う場合はeSIMでの契約が必要です。
今回はSIMフリーiPhone+ドコモ+楽天モバイルでの契約です。
ちなみにキャリア版(ドコモ・au・ソフトバンク)をSIMロック解除したiPhoneXR以降なら同じことができます。
契約後のメールの確認
契約後に来る2通のメールの確認。1通は契約の内容をお知らせするメール、もう1通はeSIMのプロファイル(自動設定)のダウンロード方法のメール。(eSIMを選択した場合)
my楽天モバイルにログイン
my楽天モバイルにログインする。楽天IDとパスワードは先ほど契約時に使ったものです。
これからiPhoneにQRコードを読ませる作業があるので、パソコンや別のスマホでログインする方がいいです。
my楽天モバイルでの操作
申込履歴を選ぶ。
eSIMプロファイルのダウンロード準備完了を選ぶ。
開通手続きを行うを選ぶ。
iPhoneのカメラを立ち上げてQRコードを読む。
iPhoneの画面上部に出るこれを選ぶ。
選ぶと画面が切り替わり、eSIMのインストール画面になる。
iPhone11にeSIMをインストールする流れ
あとは画面に出るままですが、一応流れの確認。
モバイル通信プランのインストール。これは続けるしかないので続ける。
モバイル通信プランを追加、これもするしかないので追加。
モバイル通信プランの名称。画面上のアンテナマークの横に出る見分けるためだけの名前です。通信に影響はないので好きなのを選んでください。
デフォルト回線、メインで電話をする回線の選択。私は今回ドコモ回線で電話を使いたいので「主回線」を選びましたが、楽天でメインに通話する場合は「副回線」を選んでもOKです。
iPhoneは「Rakten Link」アプリが使えないので通話は無料ではなく、30秒20円かかるので注意。
iMessage、FaceTime、AppleIDに追加。楽天モバイルの回線もこれらに追加するかどうかの選択。主は付けてますが、副はどちらでも。私は付けましたが。
モバイルデータ通信。後で変えられますが、楽天の通信設定が終わってないので一旦「主回線」を選ぶ方がいいかもしれません。
楽天モバイルのAPN設定などなど
eSIMインストール直後はおそらくアンテナが立ってない「圏外」の状態かと思いますので、それを解決。
設定→モバイル通信を選ぶ。
モバイル通信プランの「副回線」(もしくは自分で決めた名前)を選ぶ。
(重要)「LTE,VoLTEオン」を選ぶ。これをしないとアンテナが立ちません。
戻って今度は「モバイルデータ通信ネットワーク」を選ぶ。いわゆるAPN設定です。
何も入力しなくても通信できたので空白にしています。もし通信できない場合は「モバイルデータ通信」のAPNに「rakuten.jp」を入れるといいでしょう。
しかしインターネット共有ができなかったので「インターネット共有」のAPNだけに「rakuten.jp」を入れました。
以上で設定は完了です。お疲れ様でした。
まとめと補足
しつこいですが、iPhoneでは「Rakuten Link」アプリが使えないので、無料通話はできません。
eSIMに対応するiPhoneはXR以降です。X(テン)や8は残念ながら対応できません。

スクショはこちら。
『Rakuten LInk」アプリがなくても「my楽天モバイル」からデータ制限モード(強制的に1Mbpsにしてギガを使わないようにする)ができます。
ドコモと比べれば速度は遅いです。でも5〜10Mbpsなら充分です。しかしニュース6割な私でも速度制限の1Mbpsではさすがに少し遅いと感じました。1MbpsならYoutubeも360Pで見られます。
使用してまだ丸1日ですが、特に電波が弱いなど不便はありませんでした。パートナーエリア(au)のエリアのみで、楽天エリアでは試してませんが。
これなら一旦新規で1年無料で試してみて、1年間大きな問題がなければ本格利用も考えてもいいかもしれませんね。
私はデータ通信は楽天モバイルに任せて、ドコモの料金プランを下げて安く使うことにします。
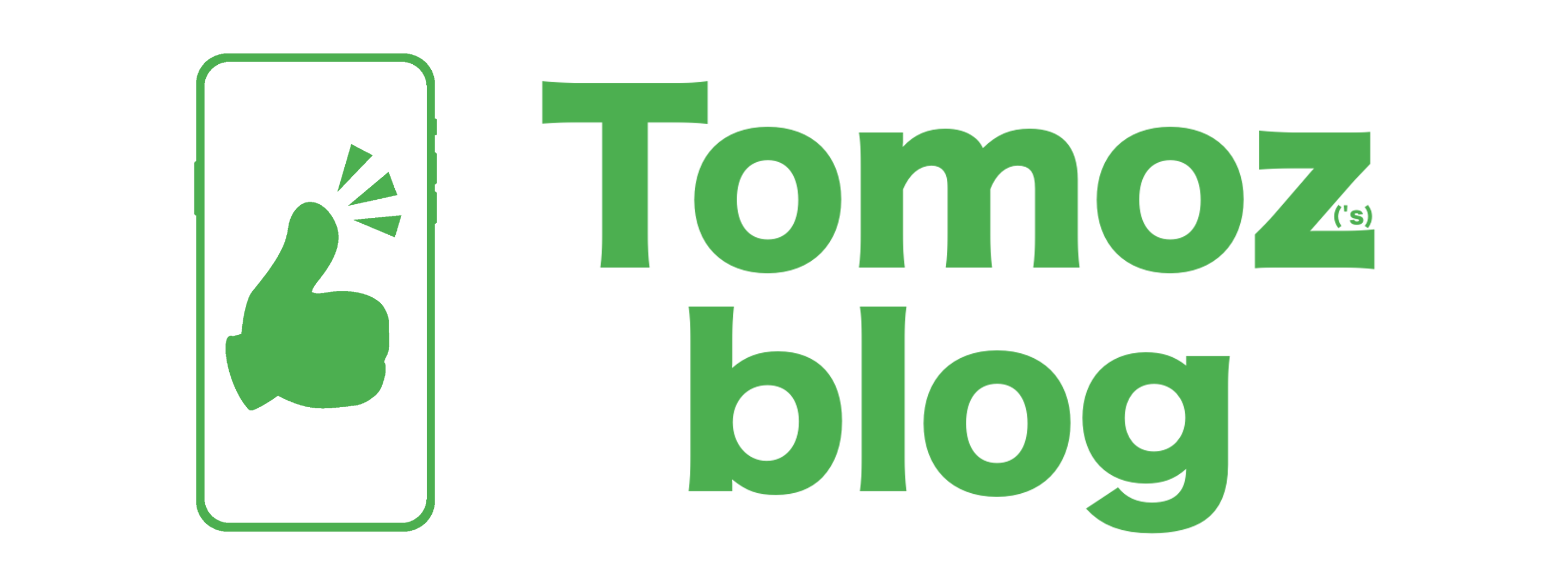

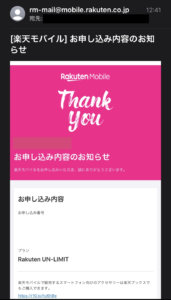
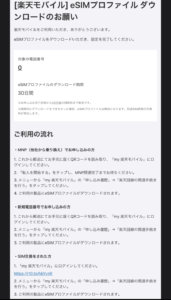
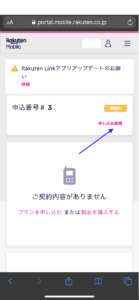
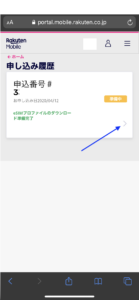
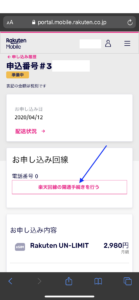
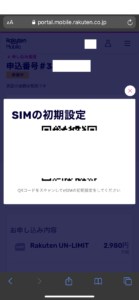
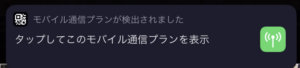
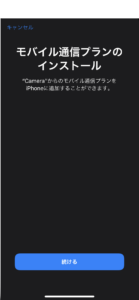
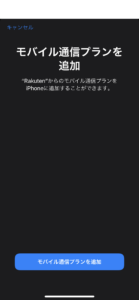
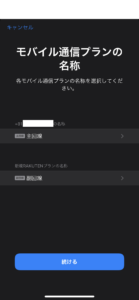
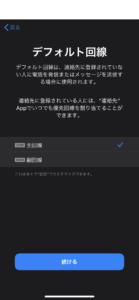
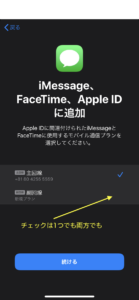
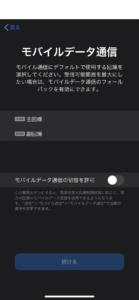
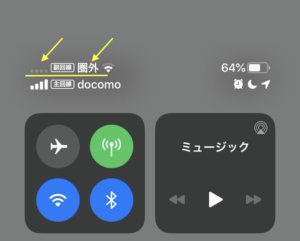
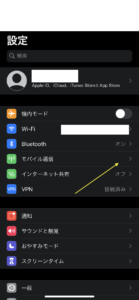
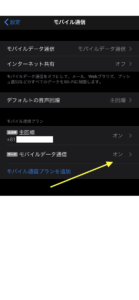
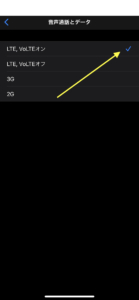
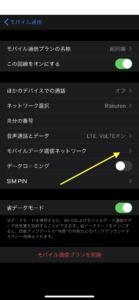
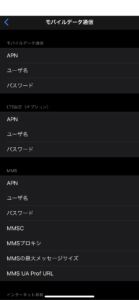
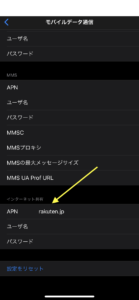
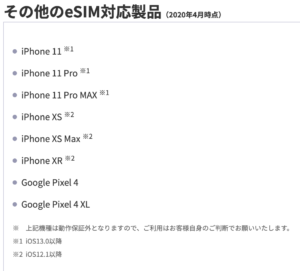
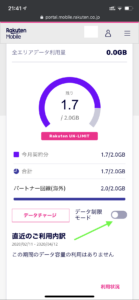

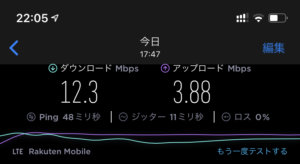

コメント