先日マナブさんはこういったツイートをされました。
https://twitter.com/manabubannai/status/1245877256561422337?s=21私が実際に過去AppleオンラインストアでiPhone11をオリコの無金利分割で買った手順を解説していこうと思います。
写真が多数なので縦長ページになっていますが、見たい項目あれば目次で飛んでてください。
一つずつゆっくり確認していけば、そんなに難しくないですよ。長いけど。さっきiPhoneSEで分割組んでみたらフォームのデザインが一新されていました。しかし入力内容は変わっていなかったのでこのままでいきます。
Appleのホームページでの流れ
まずは商品を選んでお買い物カゴへぶち込む。
カゴから注文手続きへ。
配送先を確認。
次にお届け予定希望日を入力して、(審査に数時間〜数日かかるので注意。この時の審査は朝9時から夜20時、11時間強かかってます)
配達先住所の入力へ。住所入力・確認が終わったら、
(重要)支払い方法はOrico(24ヶ月の分割金利0%)を選んで、
注文の確認へ。
住所や金額を確認したら、注文する。(まだ注文確定ではないです)
メールや画面で注文番号を確認し、オリコのローン申し込みへ進む。
ちなみに↑の画面の下に、↓の注意書きがありますので一応読んでおきましょう。
ザックリいうと、早よう入力せぬとキャンセルになるぞ、って注意書きです。
次ページからはオリコのページで個人情報の入力です。
オリコのページでの入力の流れ
1ページ目 同意欄
1ページ目。2項目に同意して次へ。
2ページ目 商品・金額確認
2ページ目。商品・金額を確認し、ボーナス併用の有無・分割回数を入力。
3ページ目 確認
3ページ目は先ほどの確認ページなので省略。
入力4ページ目は個人情報の入力です。長いので次ページへ。
4ページ目 基本情報の入力(名前住所など)
4ページ目。個人情報を入力。長いけど頑張って入力。
eオリコアカウントがあれば入力。なければ次へ。
名前・性別・生年月日の入力
郵便番号・現住所。免許証など本人確認証と住所が違うとダメです。
電話番号・運転免許証番号・メールアドレスの入力。
配偶者有無・世帯主・世帯人数。
世帯主との居住状況など。世帯主が本人の場合は「同居」。「別居」時は世帯主住所なども入力。
居住区分・住宅ローン・居住年数、収入有無。
賃貸か持ち家か、持ち家は住宅ローンがあるか、賃貸は家賃を払っているか。
入力4ページ目が終了。続いて5ページ目のお勤め先情報へ。
5ページ目 その他の入力情報(勤務先など)
お勤め先情報について入力。
職種は正社員やパートアルバイト、無職などを選ぶ。
業種は公務員・一次産業・その他サービスなど数多あるが、一番近いものを選択。
勤務先の名前、住所、電話番号(だいたい代表かと)
所属部署(任意)や勤務年数(必須)など。所属部署などなければ空白。
税込年収。給料の総支給額を入力する。(月の総支給額×12とボーナスなど)差し引かれたあとの手取りではない。前ページで世帯主ではないと答えた場合は世帯主情報を入力。
以上で入力は終わりです。お疲れ様でした。
6ページ目 入力内容の確認
なので図解は省略。
間違いがあると審査に影響がありますので、よく確認してください。
7ページ目 受付番号
受付番号の確認。それと同時にメールが来ると思いますので確認。
審査にかかる時間
途中にも書きましたが、審査に数時間〜数日かかるので注意。
この時は、審査開始が朝10時で審査終了が夜20時と10時間かかってますので、翌日配送を頼んでも間に合いません。(その前は土日だったせいか、およそ2日かかっています。)
商品入力画面で翌日配送を指定していた場合は、審査終了から最速の日付が選択されます。
審査中〜審査完了
オリコからメールが2〜3通来ます。
1通目は審査開始時すぐにオリコから「お申し込み受付完了のお知らせ」が来ますので確認。
2通目は数時間後に「契約内容ご確認のお知らせ」が来ます。内容を確認しなければならないので、メール記載のリンクに行き「受付番号・生年月日・電話番号」入力しログイン。(このメールが来ない場合もあり)
3通目は審査完了のメールです。通っていれば↑のページに再度ログインして確認してください。
通らなかった場合は、年収や携帯電話の分割や他ローンなどの滞納などいろいろな状況でNGになります。滞納はしっかり払いきってから5年は待ちましょう。(それでも通る保証ははありません)
審査完了後の口座登録
最後の大仕事、オリコに毎月の支払い用の銀行口座登録をしましょう。
方法は2つ。
- 審査完了メールにある「オンライン口座受付サービス」で登録
- 後日届く「口座振替依頼書」を郵送で提出
郵送事故のないオンライン登録の方が確実で速いです。大手銀行は上の項目から、地方銀行などは下の頭文字から探してください。
発送〜到着
お疲れ様でした。あとは到着を待つばかりです。
だいたいはヤマトで来ると思うので、クロネコメンバーズで配送日をコントロールしてください。
まとめ
「長い」の一言ですが、時間のあるときに慌てずゆっくりこなしていきましょう。噛み砕いてみれば結構カンタンですし、このページで予習しておきましょう。
eオリコに登録しておけば、次に分割を組む際はある程度入力されているのでかなり楽です。
先行き不安なご時世ですので、手元に現金を残しておく方法として無金利なら分割はありです。5〜20万って破産するような額じゃないけど、手元にあったら嬉しい金額ですよね。
では素敵なAppleライフを!
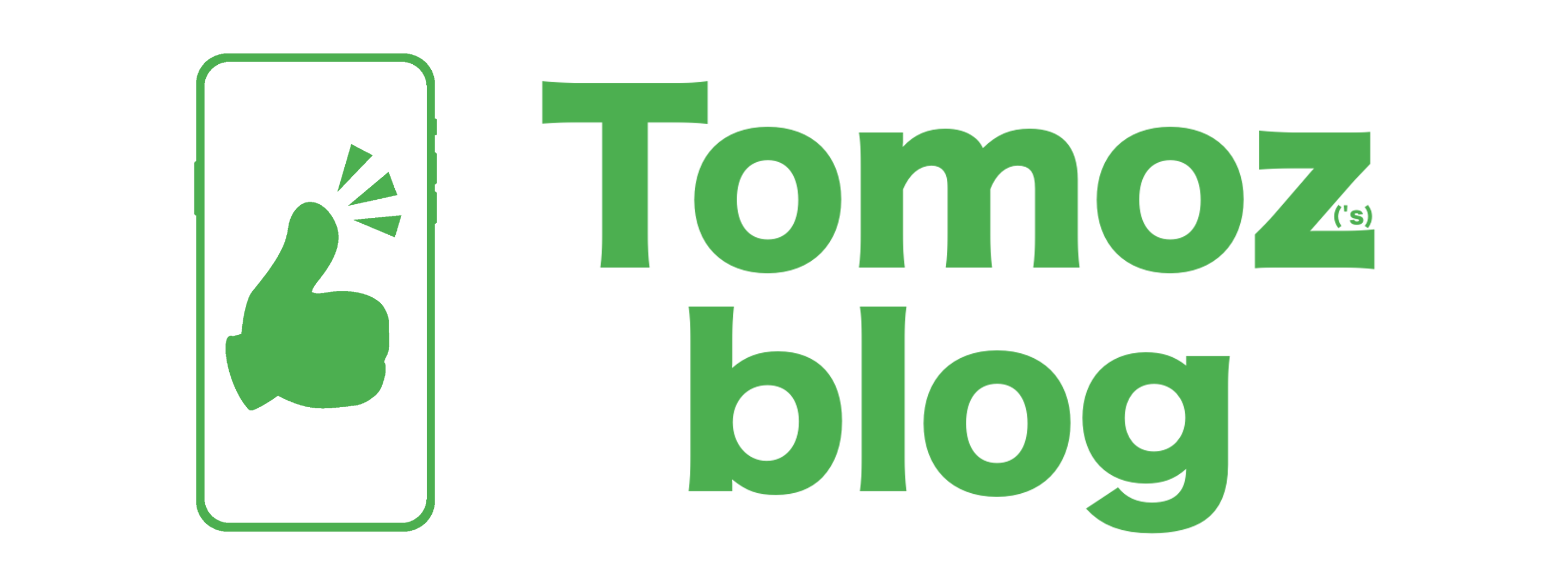

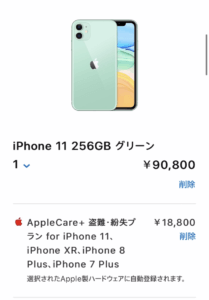
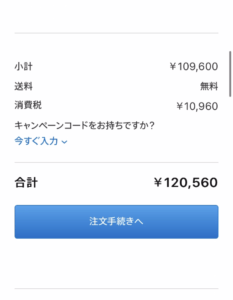
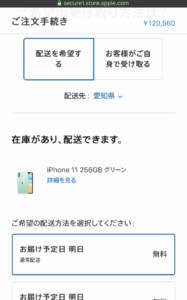
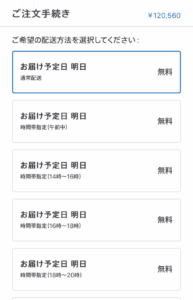
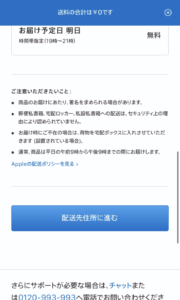
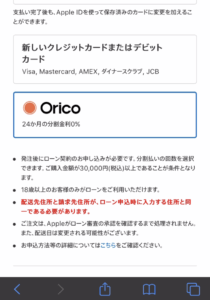
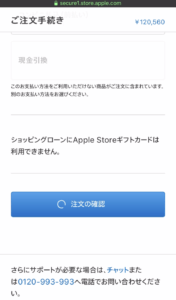
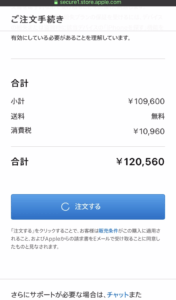
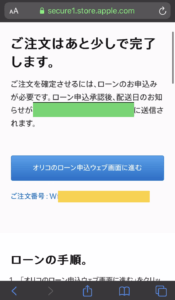
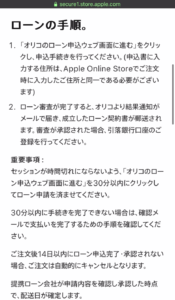
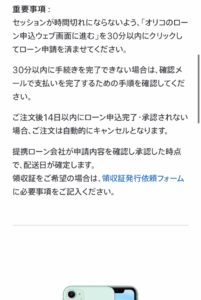
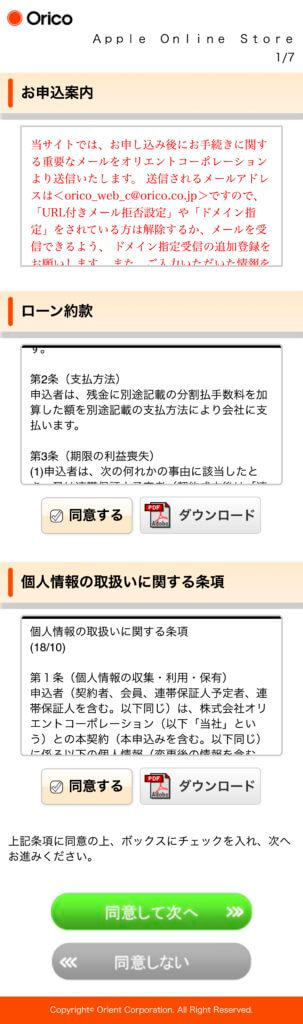

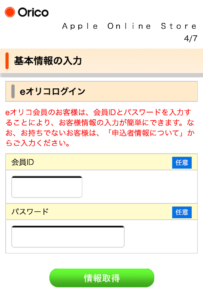
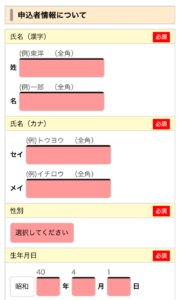
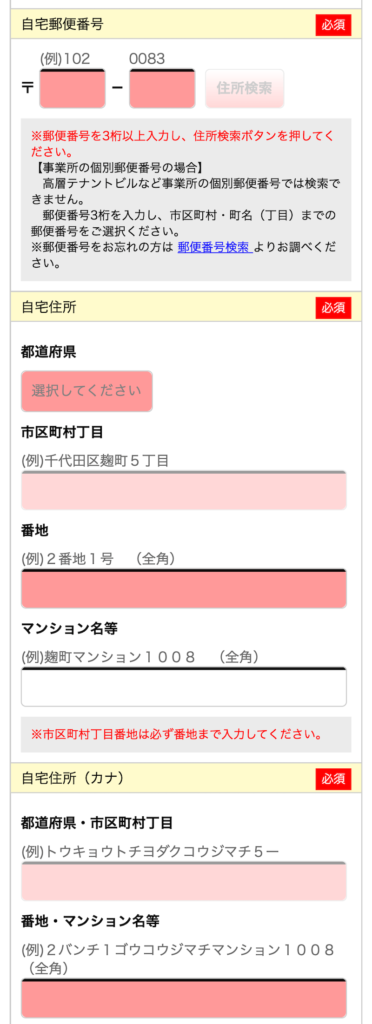
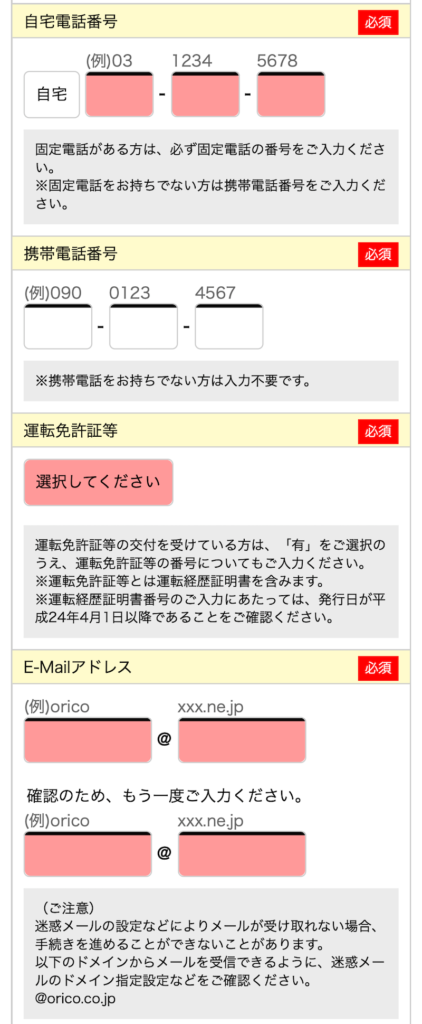
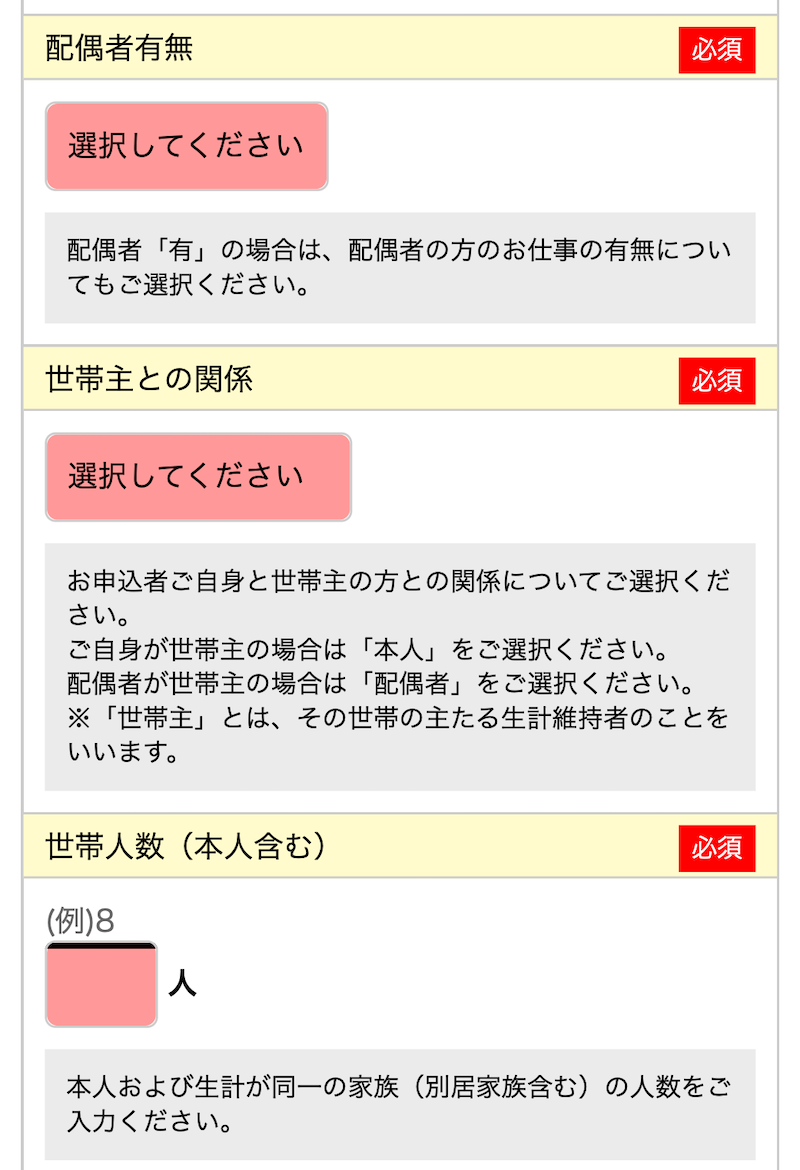
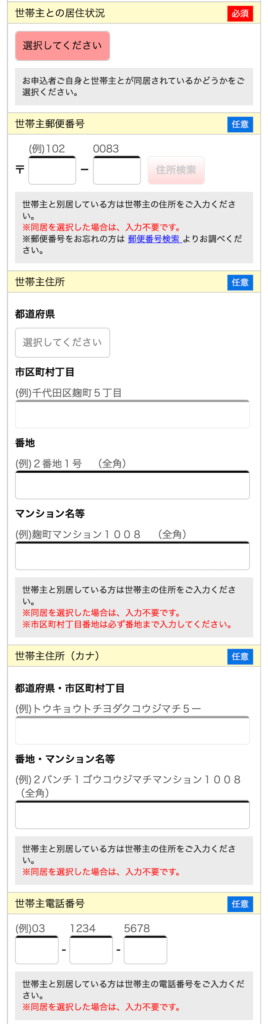
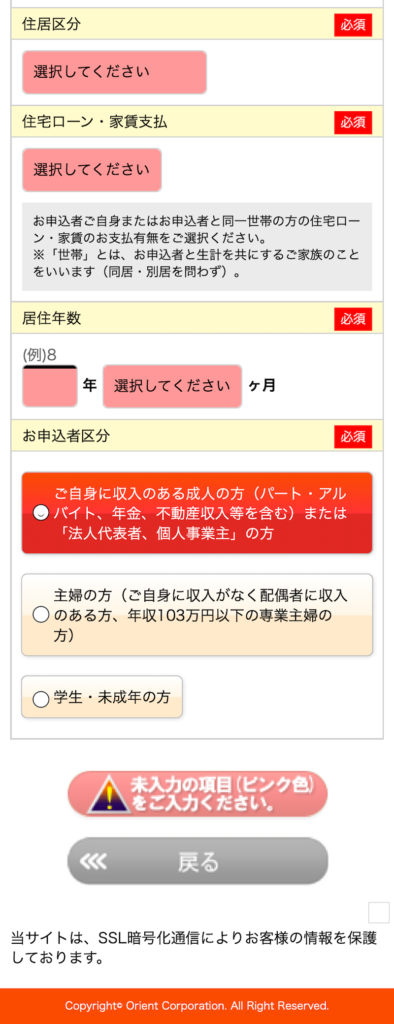
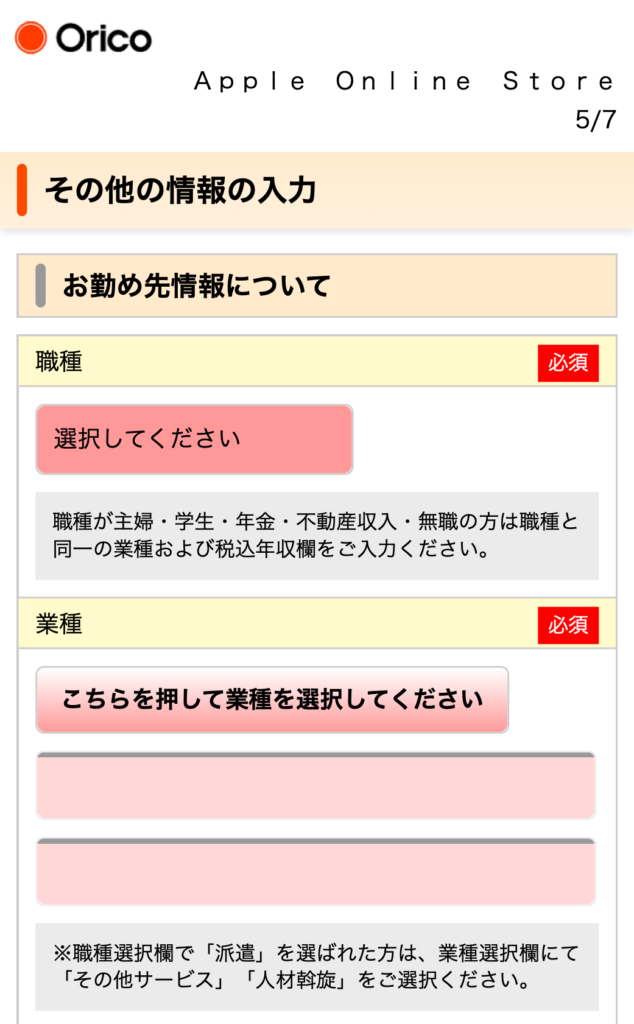
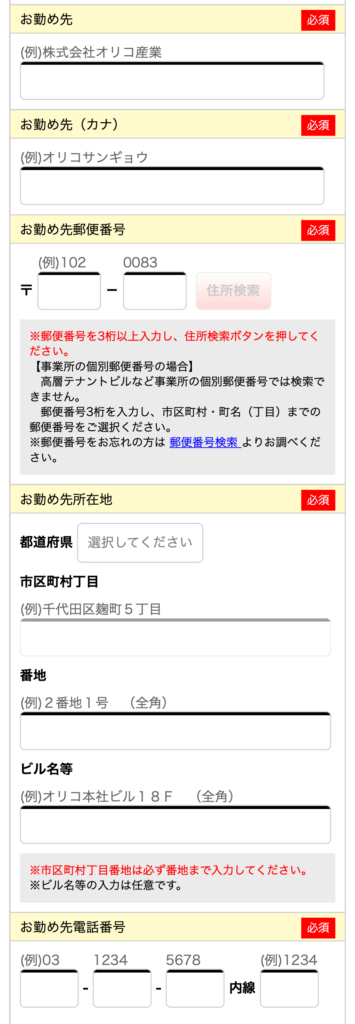
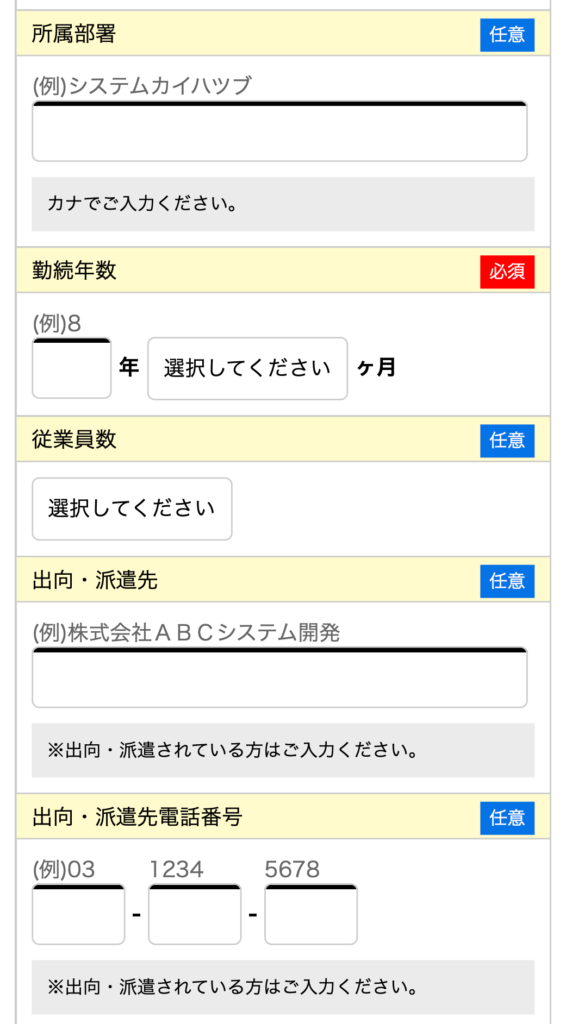
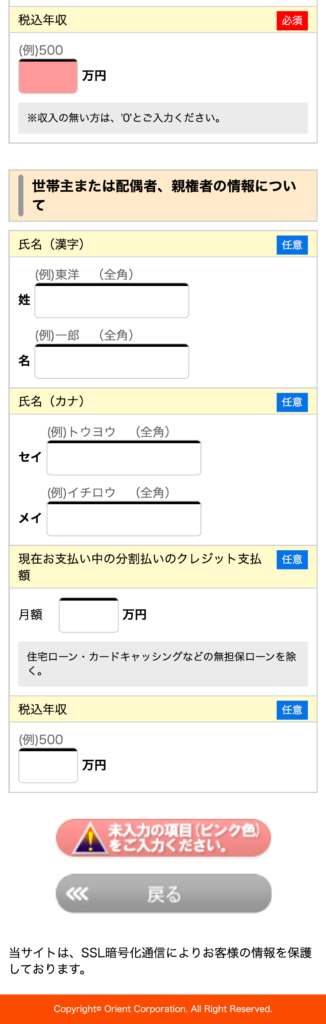
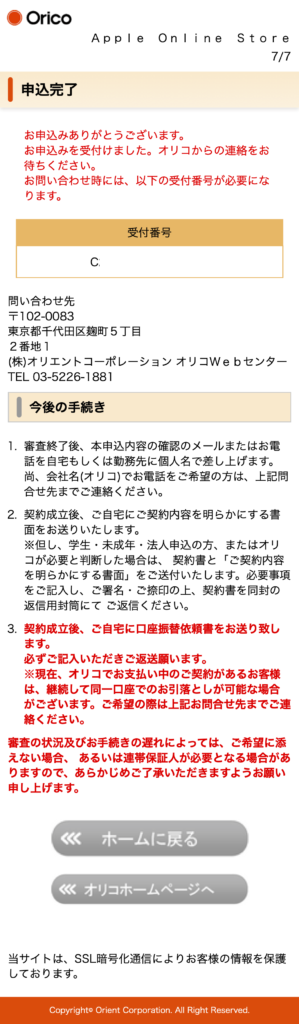

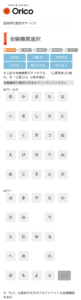


コメント